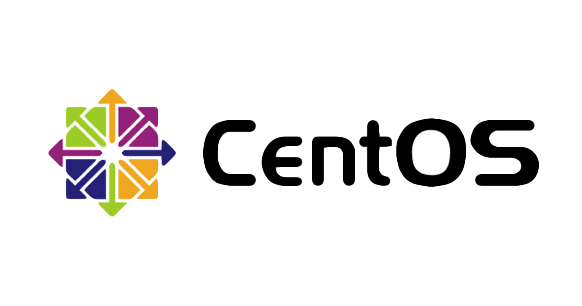
概要
つい先日、9月24日に新たにCentOS8がリリースされましたね。アップデートしたということは今まで(CentOS7)とは変わった箇所があるということで、もちろんインストール方法も少し変化が有りました。
今回はそのインストールをしていこうと思います。
事前準備
・CentOS8 のISOファイル[Download]
6.6GBほどあるのでダウンロードに時間がかかるとは思います。 今回もCentOS7同様、 仮想マシンでインストールを行う為Oracle VM VirtualBox を使用していきます。
仮想マシンの設定で一つ特殊なこととして、ディスプレイのグラフィックスコントローラーを「VBox VGA」にすることをおすすめします。
(デフォルトだと画面がずれて見にくくなる現象が有りました。)
インストール手順
では実際にインストールしていきます。マシン起動
まず Oracle VM VirtualBox で仮想マシンの新規作成を行い、設定を終了させた状態で仮想マシンを起動します。 初回起動時、ISOファイルの指定をします。 赤丸で囲った部分をクリックして、事前準備でダウンロードしたISOファイルを選択します。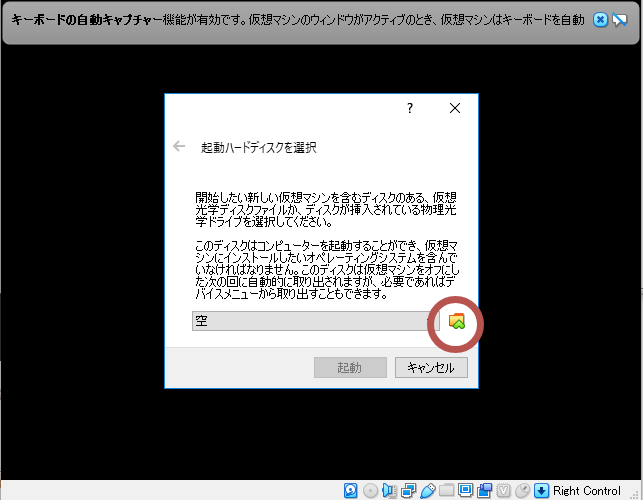
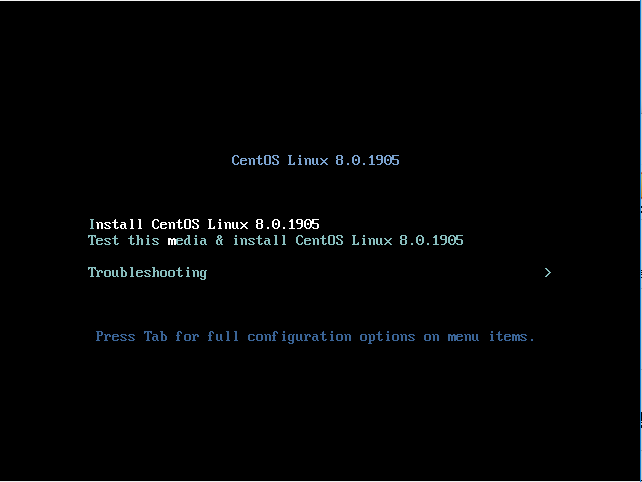
言語設定
最小限のインストール状態にする為に英語化。ここからはほぼCentOS7と一緒になってしまうのですが、記載しておきます。
「WELCOME TO CENTOS 7.」画面
左側一覧から「English」を選択。右側一覧は「English (United States)」が選択された状態になったら右下のContinueをクリック。
キーボードのレイアウト変更
「INSTALLATION SUMMARY 」画面
「KEYBOARD」をクリック。「KEYBOARD LAYOUT」画面
[+]ボタンをクリック。「ADD A KEYBOARD LAYOUT」ウィンドウが開く、
「Japanese」を選択し、[Add]ボタンをクリック。
「English (US)」を選択し、[-]ボタンをクリック。
左上の[Done]ボタンをクリック。
日付・時刻の設定
「INSTALLATION SUMMARY」画面
「DATE&TIME」をクリック。「DATE&TIME」画面
「Region:」の[▼]ボタンをクリック。「Asia」を選択。
「City:」の[▼]ボタンをクリック。
「Tokyo」を選択。
右下の年月日表示が正しいか確認、正しくなければ修正。
左下の時間表示が正しいか確認、正しくなければ修正。
左上の[Done]ボタンをクリック。
パーティションの設定
「INSTALLATION SUMMARY」画面
「INSTALLATION DESTINATION」をクリック。「INSTALLATION DESTINATION」画面
「Local Standard Disks」のデバイスをすべてクリックしチェックマークを付ける。「Partitioning」の (*)I will configure partitioning.を選択。
左上の[Done]ボタンをクリック。 パーティション分けの例(32GBの場合) 「partitioning scheme:」を「Standard Partition」に変更。
[+]ボタンをクリック。
「ADD A NEW MOUNT POINT」ウィンドウが開く、
「Mount Point:」に「/」、「Desired Capacity:」に「10G」を入力。
[Add mount point]ボタンをクリック。
[+]ボタンをクリック。
「ADD A NEW MOUNT POINT」ウィンドウが開く、
「Mount Point:」に「swap」、「Desired Capacity:」に「2G」を入力。
[Add mount point]ボタンをクリック。
[+]ボタンをクリック。
「ADD A NEW MOUNT POINT」ウィンドウが開く、
「Mount Point:」に「/data」、「Desired Capacity:」に何も記載しない。
(残りの空き容量がすべて割り振られる)
[Add mount point]ボタンをクリック。
左上の[Done]ボタンをクリック。
「SUMMARY OF CHANGES」ウィンドウが開く、
内容を確認後、[Accept Changes]ボタンをクリック。
ネットワーク設定
「INSTALLATION SUMMARY」画面
「NETWORK & HOSTNAME」をクリック。「NETWORK & HOSTNAME」画面
ネットワークデバイスがenp0s3のみの場合の例左の一覧からEthernet (enp0s3)を選択し、右下の[Configure…]をクリック。
「Editing enpOs3」ウィンドウが開く、
「General」タブをクリック。
[Automatically connect to this network when it is available]をチェック。
「IPv4 Settings」タブをクリック。
「Method:」を「Manual」に変更。
[Add]ボタンをクリックし、「Address」に「...」、「Netmask」に「**」、「Gateway」に「***.***.***.***」を入力。
「DNS servers:」に「***.***.***」を入力。(***はそれぞれ自分の値を入力)
「IPv6 Settings」タブをクリック。
「Method:」を「Ignore」に変更。
[Save]ボタンをクリック。
「Hostname」にホスト名を入力。
左上の[Done]ボタンをクリック。
「Software Selection」画面
ここがCentOS7のminimalインストールと違うところです。ここでminimalインストールか、GUIだとか、サーバー用の設定にしたりだとかの設定が出来ます。 今回は「Minimal install」を選択して、欲しいソフトウェアが有れば右から選びましょう。
「INSTALLATION SUMMARY」画面

インストールが開始されます。
rootユーザーのパスワード設定
「CONFIGURATION」画面
「ROOT PASSWORD」をクリック。「ROOT PASSWORD」画面
「Root Password:」と「Confirm:」を記入、左上の[Done]ボタンをクリック。 ここでパスワードの複雑さが足りないと弾かれるので、可能な限り大文字2つ以上、英字と数字織り交ぜて8文字程度になるように設定してください。 どうしても短いパスワードがいいという方は2度Doneをクリック。(非推奨)
「CONFIGURATION」画面
インストール完了後[Reboot]ボタンをクリック。起動確認
CentOS Linux 8 (Core)
Kernel 3.10.0-693.el7.x86_64 on an x86_64
[ホスト名] login: この画面になれば正しく起動できているので、インストール完了となります。